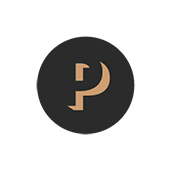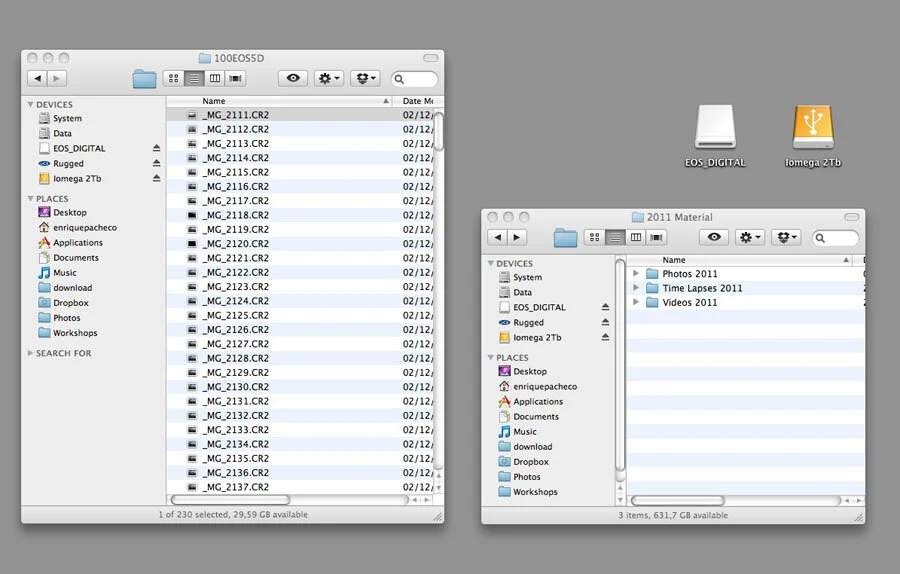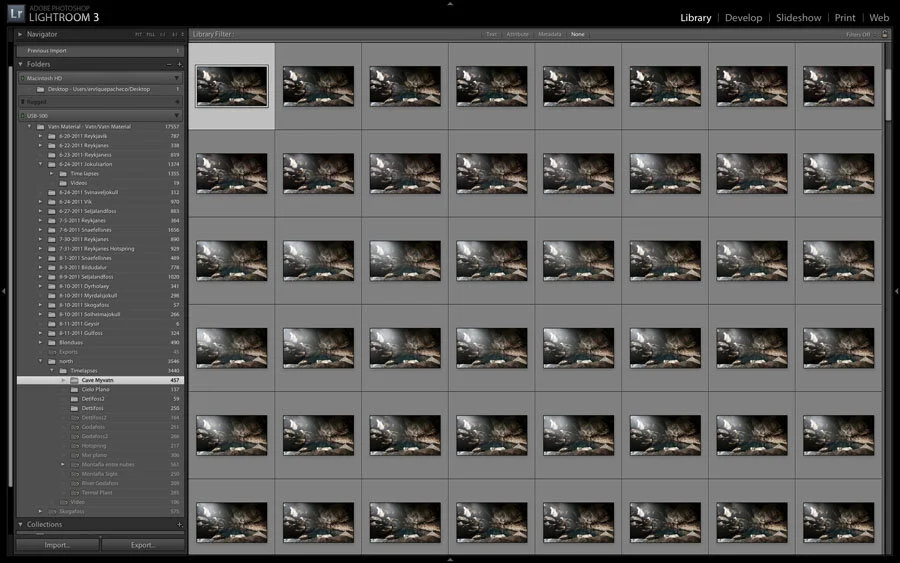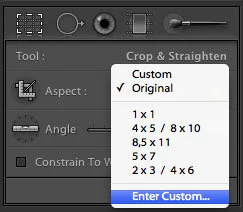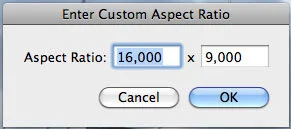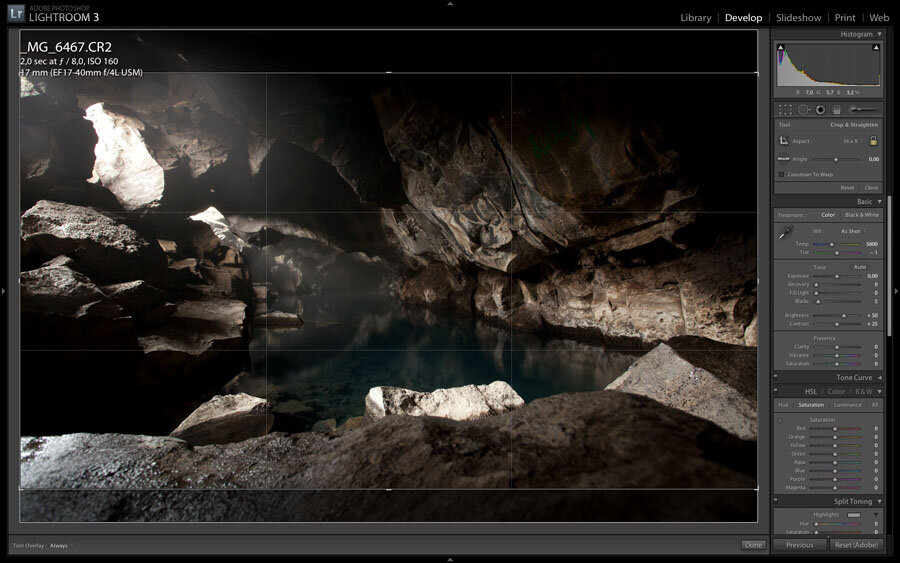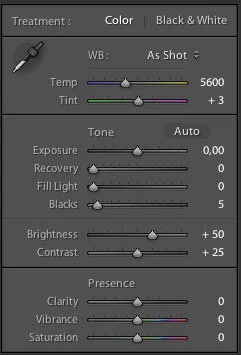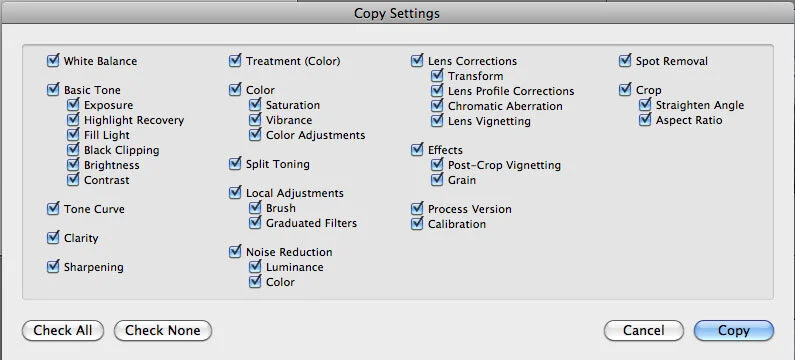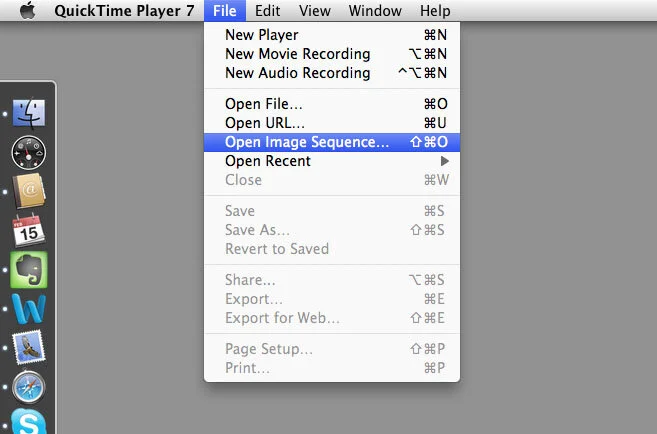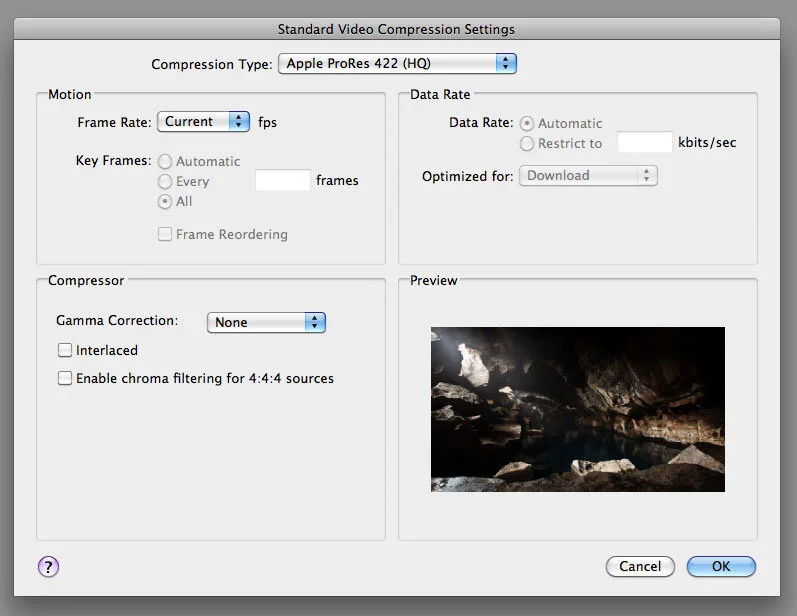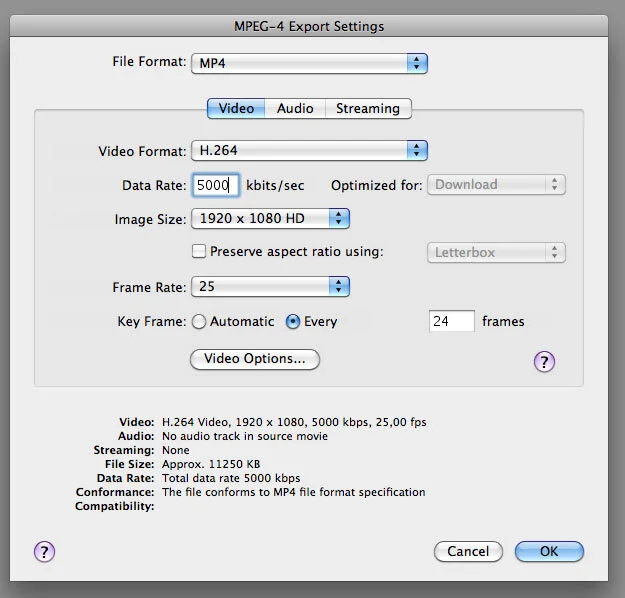Revelado de time-lapse
Uno de los temas sobre el que recibo mas preguntas es el procesado de los time-lapses. Me refiero a la parte mas técnica del mismo. La mayoría de los usuarios tienen claro el concepto general, basado en la toma de fotografías fijas que después son unidas a una cadencia de 24, 25 o 30fps para conseguir una imagen en movimiento. Pero como hacer ese proceso y que software usar, sigue despertando muchas dudas en los que se inician en esta técnica.
El objetivo de este artículo no es otro que el de desvelar las claves de este proceso. Pero antes tengo que aclarar que no hay un solo camino para procesar time-lapses, hoy en día contamos con multitud de programas y diferentes flujos de trabajo, yo voy a explicar el que a mí me funciona mejor. Quiero avanzar que para ello utilizo archivos RAW, Adobe Lightroom y Apple Quicktime Pro, los cuales por cierto existen tanto en Mac como en Windows.
Copia de archivos. El primer paso es el mas sencillo y el que seguro ya todos conocéis, la copia del material de las tarjetas de memoria a nuestro disco duro. Yo prefiero hacerlo usando el sistema operativo del ordenador y no mediante la opción importar de Lightroom, me gusta organizarlo todo por carpetas, las cuales nombro adecuadamente incluyendo la fecha delante. Esto ayuda a mantener un buen orden en nuestro archivo y facilitará encontrar una carpeta cuando hacemos una búsqueda.
Importar a librería. Una de las mayores ventajas que nos ofrece Lightroom respecto a otros programas de edición, es la posibilidad de trabajar con catálogos y librerías, posibilitando tanto la navegación por carpetas como la creación de colecciones, etiquetas, favoritos, etc.
Yo suelo arrastrar la carpeta donde se encuentran las fotos del time-lapse al logo de Lightroom, de esa forma se abrirá el menú importar. También podemos abrir el programa, y en el menú archivo, elegimos importar. Así tendremos nuestra carpeta y sus archivos disponibles en la pestaña Librería de Lightroom.
Revelado. A partir de ahora nos disponemos a revelar nuestras fotos, como hemos disparado en raw, contamos con un gran control sobre nuestra imagen, ya que el raw es un formato sin comprimir y nos proporcionará gran calidad y margen de maniobra. Para ello elegimos la primera toma y realizamos todos los ajustes necesarios antes de pasar al siguiente paso. Vamos a ver cuales serían los ajustes básicos.
Relación de aspecto: A mí me gusta empezar por la proporción de imagen o “Aspect ratio”. Lo normal es que nuestras fotos tengan un formato de 2/3 o 4/3, dependiendo del sensor de nuestra cámara. Pero como nuestro objetivo es realizar un video, necesitamos convertirlo a 16/9, ya que este es el formato mas utilizado hoy en día en video. Para ello seleccionamos la herramienta de recorte, e introducimos una nueva relación de aspecto de modo manual, introducimos 16:9 y a partir de este momento quedará grabada como un “preset” y podremos usar en sucesivos trabajos. Como veréis el cuadro de recorte en sobre nuestra fotografía pasa a tener una relación de 16/9, pudiendo además recortar y encuadrar la imagen a nuestro gusto.
Niveles: Los siguientes ajustes que deberíamos realizar serían los conocidos como niveles: exposición, sombras, contraste, saturación, ruido, etc. Actuaríamos como lo hacemos normalmente en nuestras fotografías, gracias a la versatilidad que nos brinda trabajar en RAW. Por último, ajustaríamos el enfoque de nuestra imagen.
Procesado del lote: Esta es quizá la parte mas interesante y la clave del procesado del time-lapse. Debemos aplicar a todas nuestras fotos, el mismo revelado que hemos realizado en nuestra primera fotografía. Para ello volvemos a la pestaña librería, seleccionamos la primera toma, y nos vamos a la pestaña foto, ajustes de revelado y pulsamos en “copiar ajustes”, también podemos usar el comando “mayúsculas+ctrl+c” en Windows y “mayúsculas+cmd+c” en Mac.
De esta forma se nos abrirá una ventana emergente en la que podremos seleccionar que ajustes queremos copiar, yo suelo seleccionar todos.
El siguiente paso es seleccionar todas las fotografías, para ello pulsamos en “ctrl+a” en la pestaña librería. Ahora que están todas seleccionadas, es el momento de aplicar los ajustes de la primera foto, para ello sólo tenemos que pulsar “mayúsculas+ctrl+v” o “mayúsculas+cmd+v”. Vemos como inmediatamente todas las tomas empiezan a tomar el aspecto de la primera, pero no os asustéis, puesto que estamos trabajando en raw, sólo actuamos sobre los metadatos, con lo que siempre podremos volver a nuestra imagen original sin perdida de calidad alguna.
Exportar a jpg o tiff: Una vez reveladas nuestras fotos, llega el momento de exportarlas a jpg o tiff, para poder ser abiertas por un programa de edición de video. Si queremos contar con la máxima calidad y el espacio en disco no es problema, mejor hacemos una secuencia de tiffs, pero en la mayoría de los casos un jpg al 100% de calidad será mas que suficiente.
Con todas las imágenes seleccionadas, pulsamos en la pestaña exportar, en la esquina inferior izquierda de nuestra librería. Se abrirá una ventana emergente donde podremos elegir el formato, el destino, la calidad y otros parámetros como enfoque y nombre.
Os recomiendo encarecidamente que creéis un “preset” en la pestaña de la izquierda con los ajustes que vayáis a utilizar mas comúnmente. De esta forma no tendréis que introducir los parámetros cada vez que exportéis un plano.
En la siguiente imagen podéis ver cuales son los que yo utilizo más asiduamente.
La acción de exportar puede llevar un buen rato, ya que convertir 300 imágenes de raw a jpg o tiff no es ninguna broma, pero la ventaja de Lightroom es que nos permite seguir trabajando mientras exporta, esto si es ser multitarea.
Convertir fotografías en videos. Algunos pensaréis que seguimos como estábamos al principio, con un montón de imágenes fijas que hay que convertir en un video en movimiento. Y en parte es cierto, pero la diferencia es que ahora tenemos dichas imágenes correctamente retocadas y redimensionadas al tamaño del video final.
El siguiente paso es unirlas en un clip de video. Para esta tarea vamos a usar Quicktime Pro, ya que es muy rápido y sencillo. Eso sí, debe de ser la versión 7, con la versión X o la Player no funciona.
Abrimos la aplicación, seleccionamos “Abrir secuencia de imágenes” y buscamos la carpeta donde tenemos nuestras fotos en jpg, elegimos la primera y vemos como una ventana nos pregunta a cuantos fps queremos abrir el clip. Es importante saber este dato, si nos encontramos en Europa elegiremos 25fps, si estamos en USA o Japón, 30fps y si nuestro proyecto va dirigido a la pantalla grande, 24fps.
Pulsamos en ok, y unos segundos después, ya tenemos nuestro secuencia de imágenes.
Exportar video. Habréis visto que he acabado diciendo que tenemos una secuencia de imágenes, y no un archivo de video. Esto es porque hasta que no exportemos nuestro video con un códec determinado, lo que tenemos no es mas que una secuencia de imágenes jpg.
En la mayoría de los casos, el objeto de nuestros clips es formar parte de un proyecto en un programa de edición no lineal, tipo Final Cut o Adobe Premiere. En estos casos, necesitamos que nuestros clips tengan la máxima calidad y que además tengan un códec nativo de edición. El mas popular hoy en día es el Apple Prores, el cual cuenta con una gran relación entre calidad y tamaño de archivo. Para mis producciones yo uso un Apple Prores HQ, 10bits 4:2:2 sin corrección de gama. La resolución más conveniente es FullHD, o 1920×1080.
Puede que el destino de nuestro clip sea directamente internet, en ese caso lo mejor es exportar a un códec de lectura, el mas popular es el H264, si va a ser alojado en YouTube o Vimeo, recomiendo usar la configuración de la segunda imagen.
Con este tutorial espero haberos ayudado en vuestros primeros pasos en el mundo del time-lapse, en futuras entregas, profundizaremos mas en técnicas como movimientos de cámara en After Effects, eliminación de flickeos o rampas de exposición.
Hasta entonces, para cualquier duda, aquí tenéis mi email: info@enriquepacheco.com